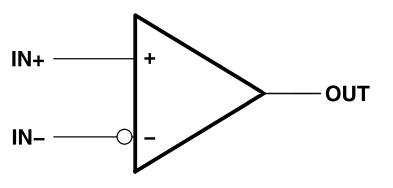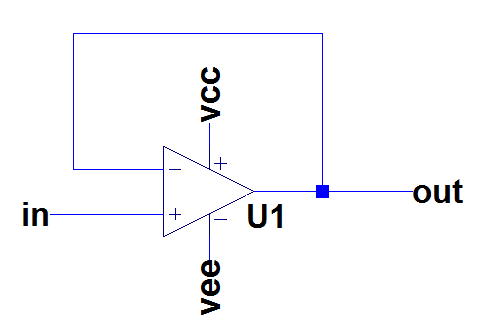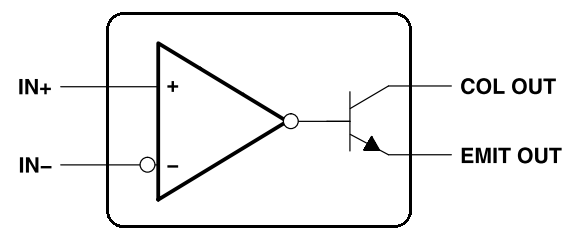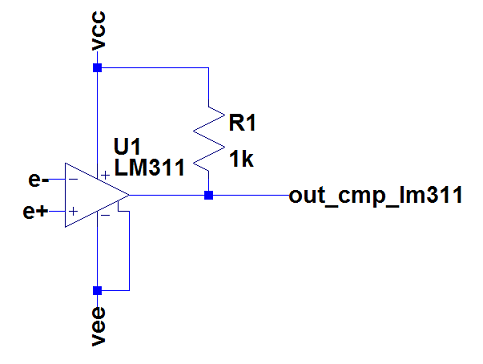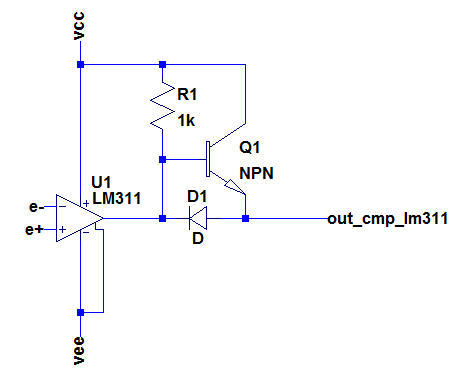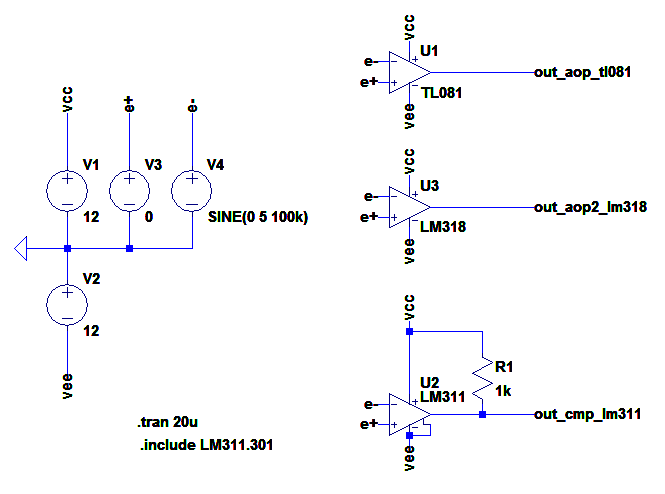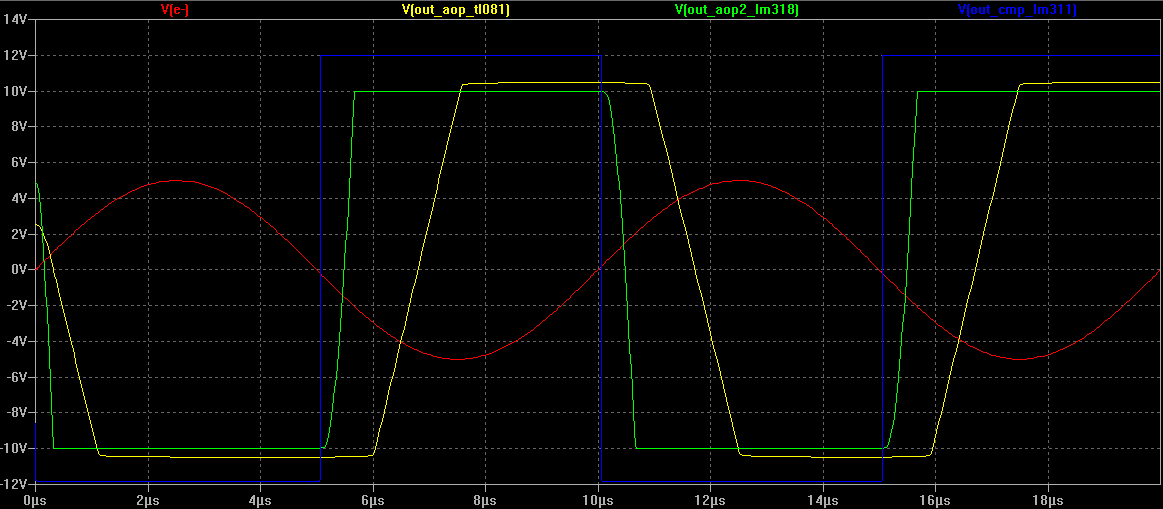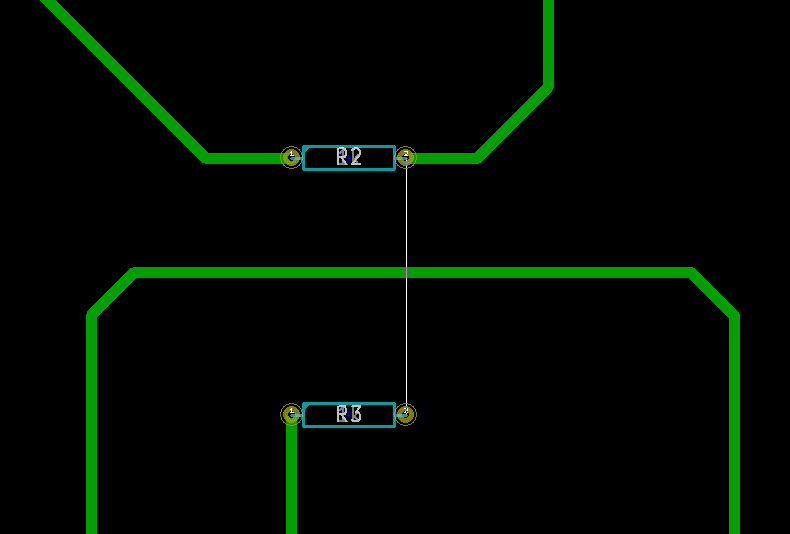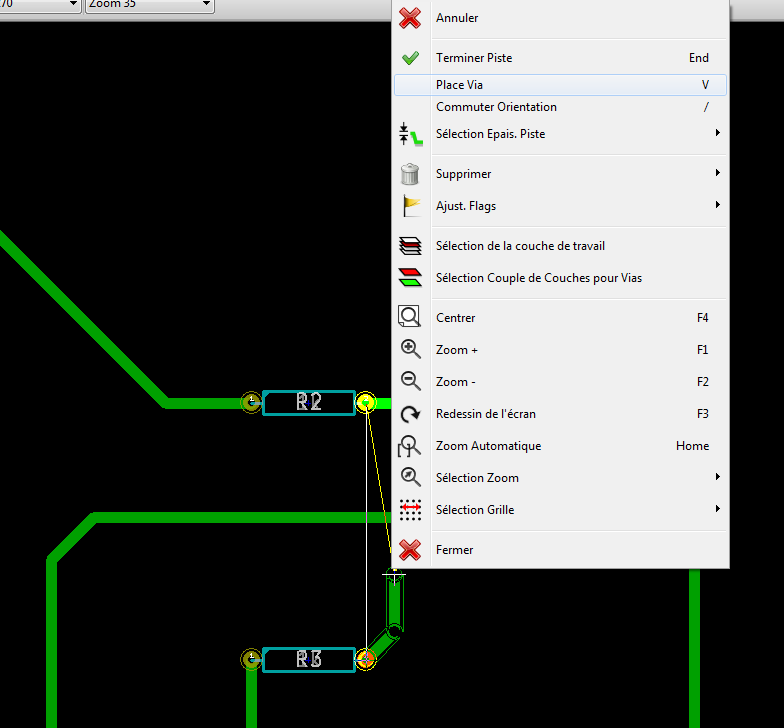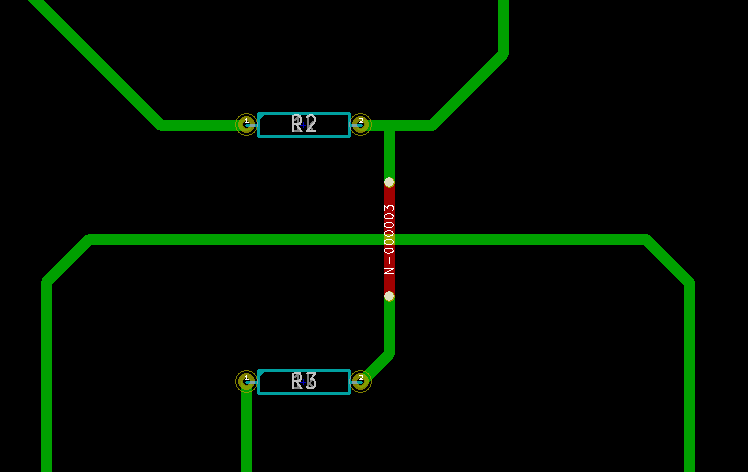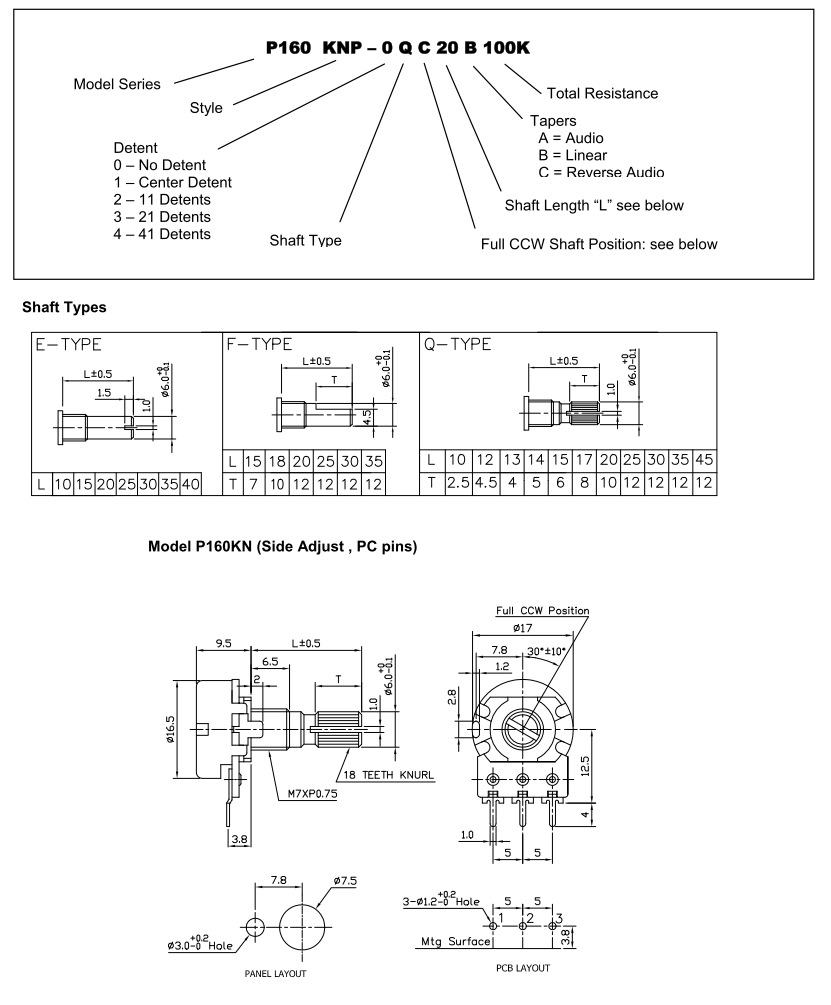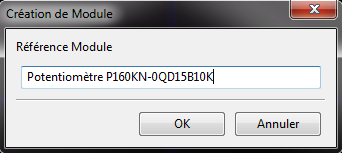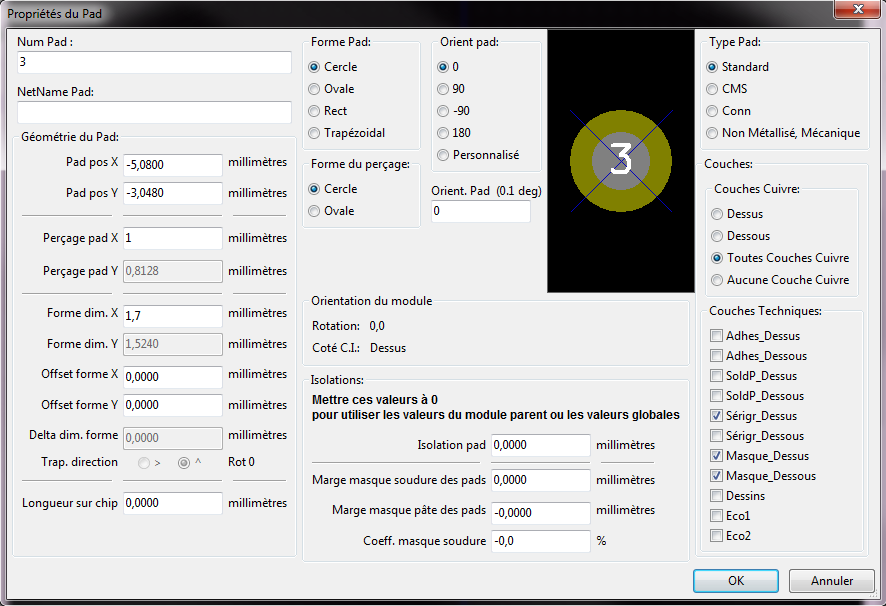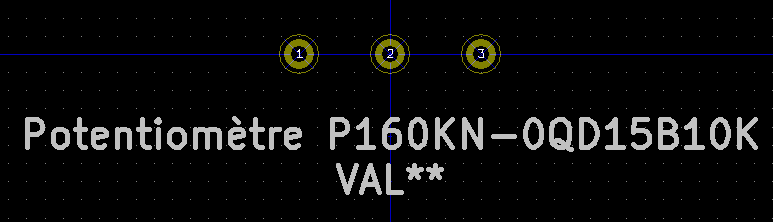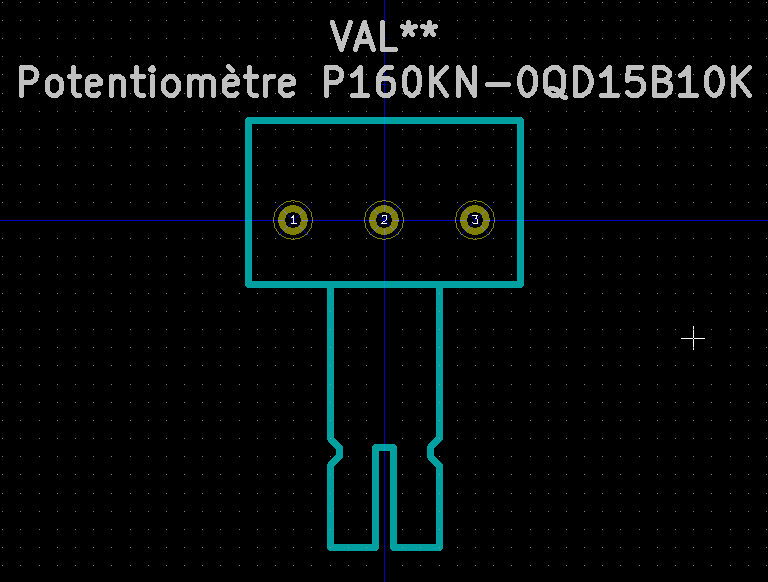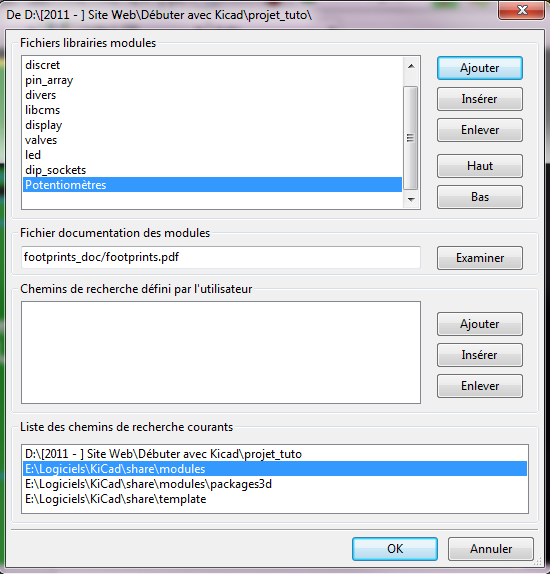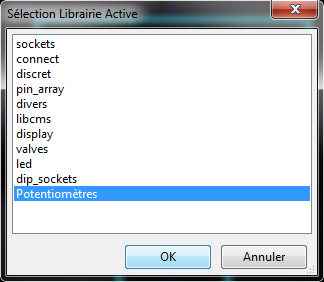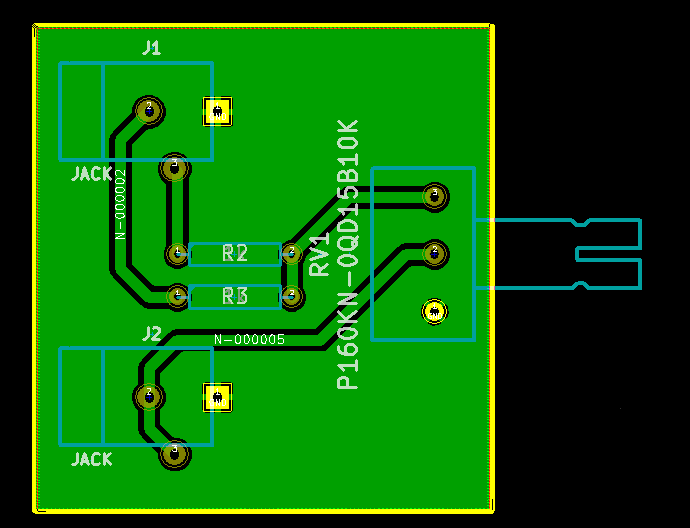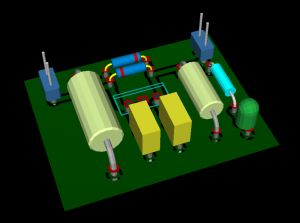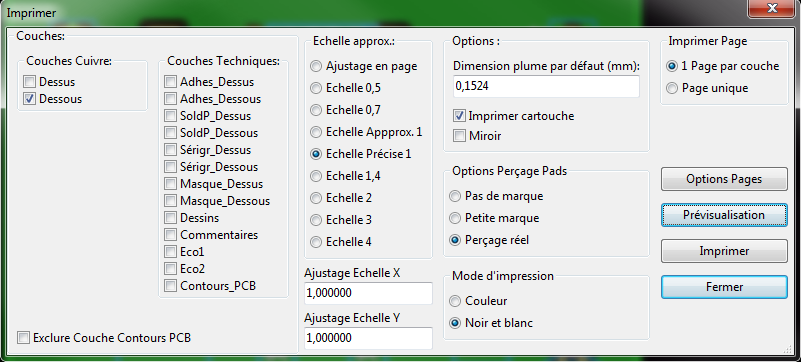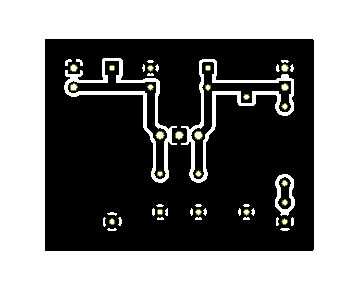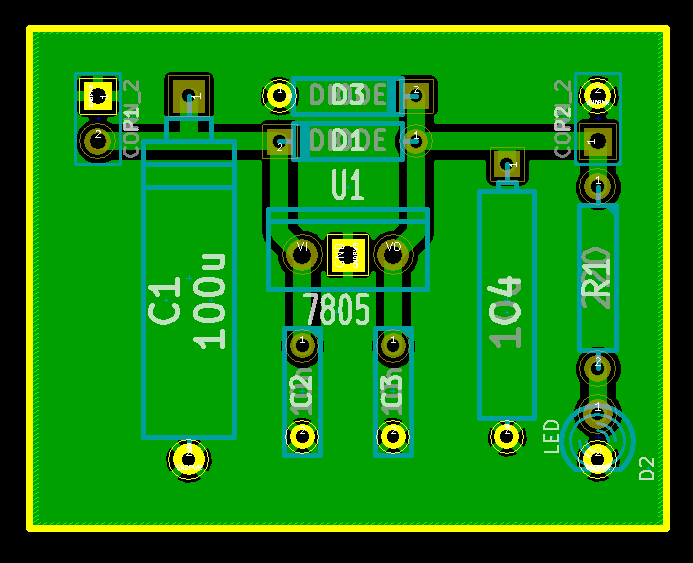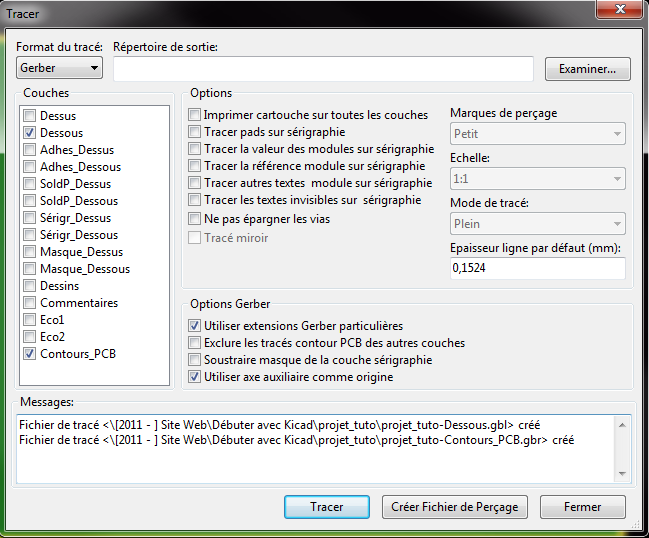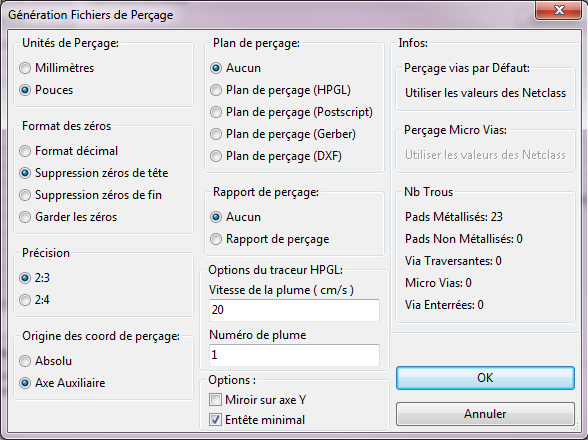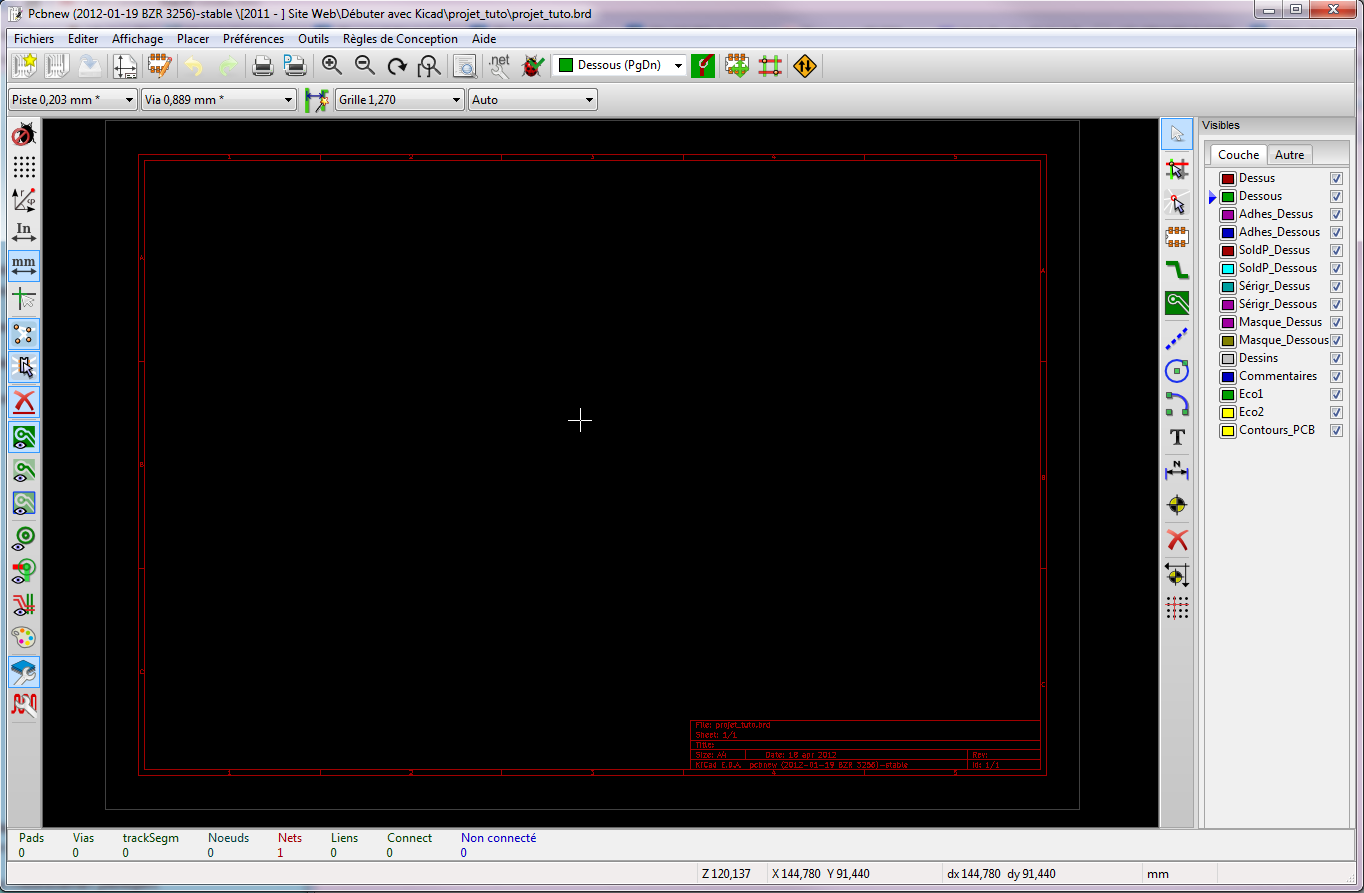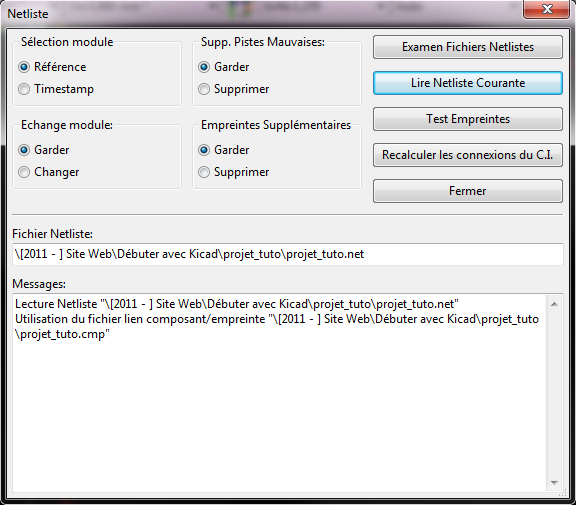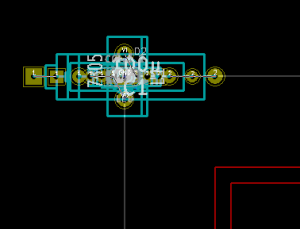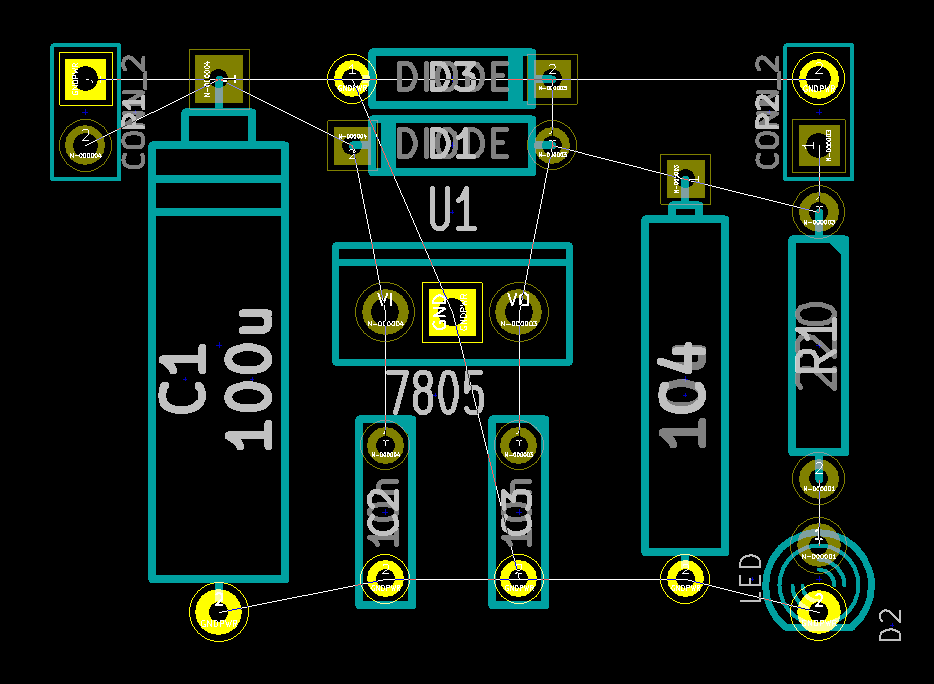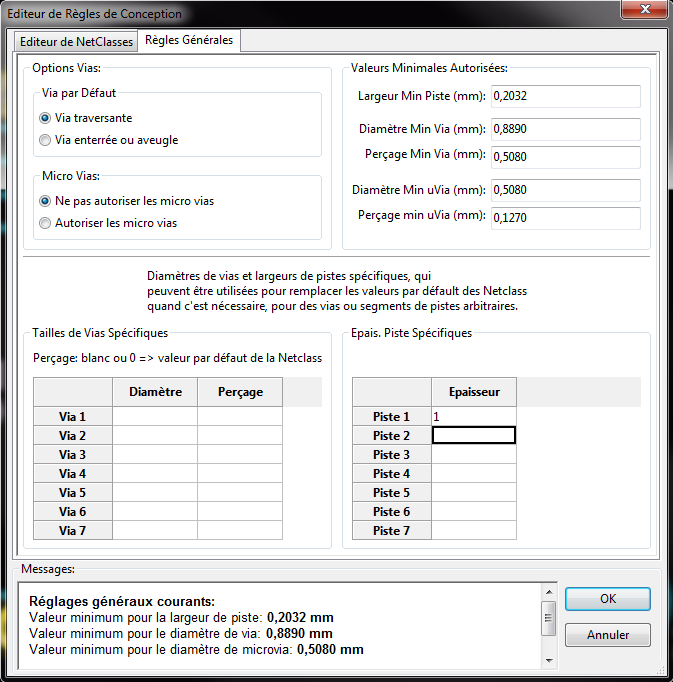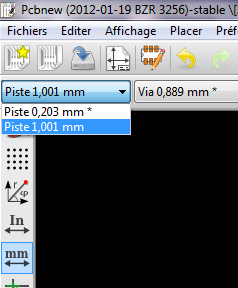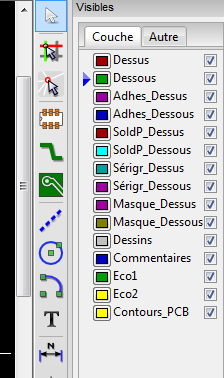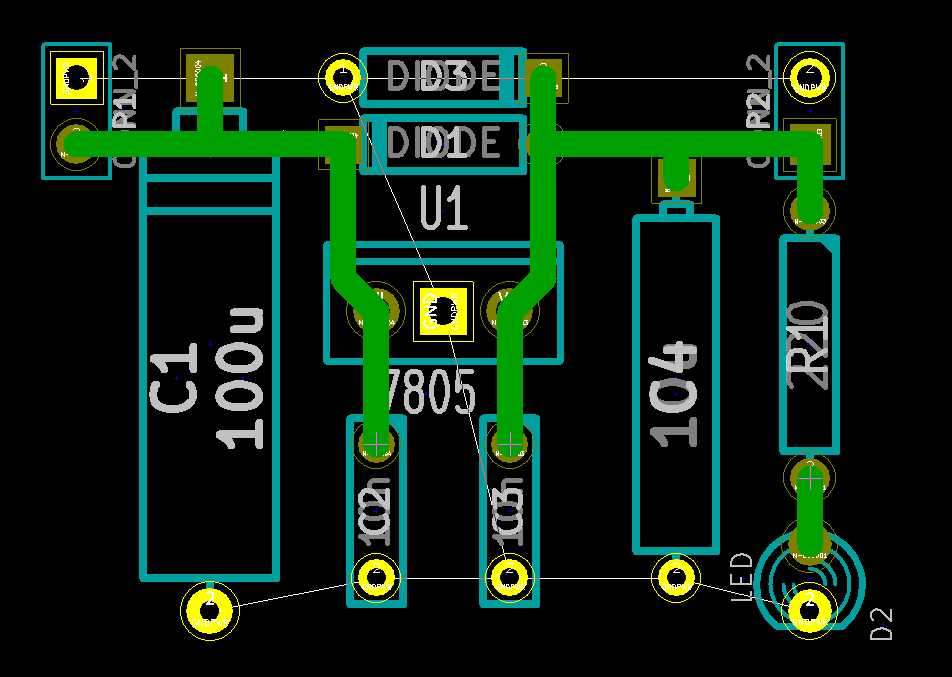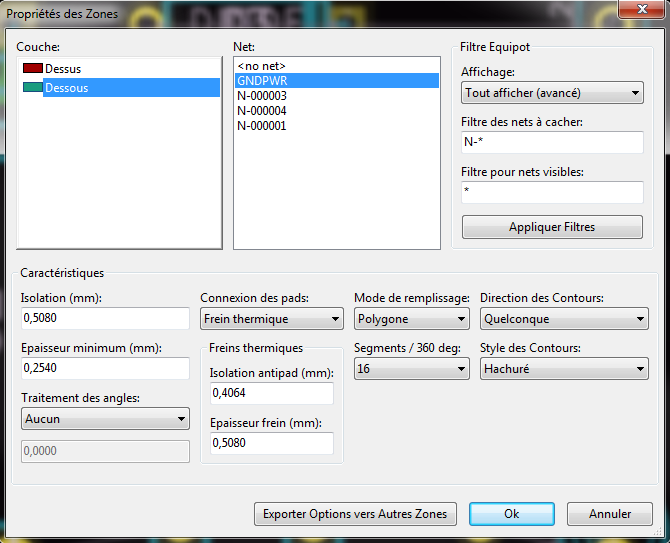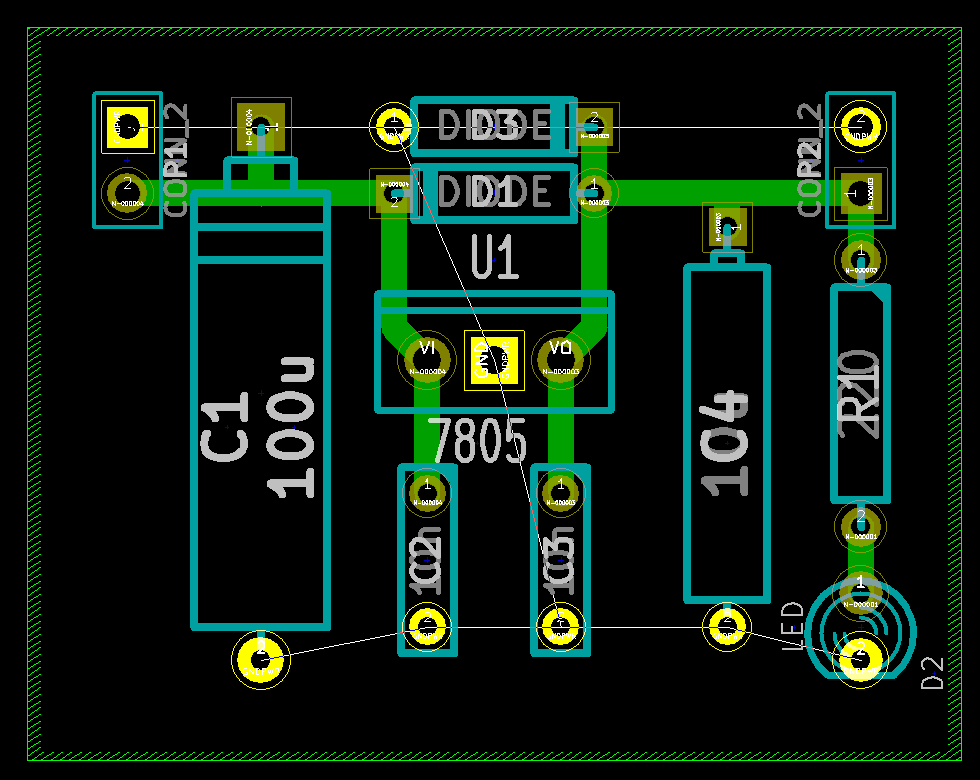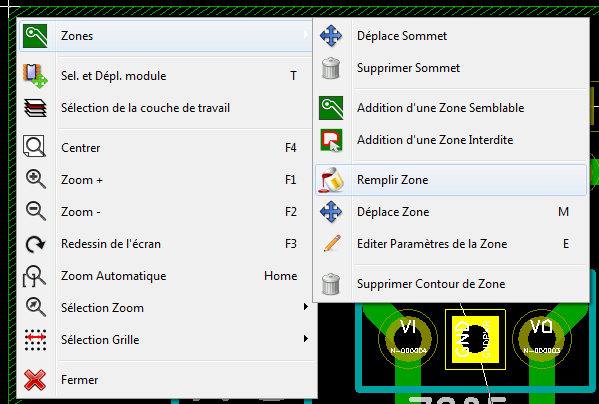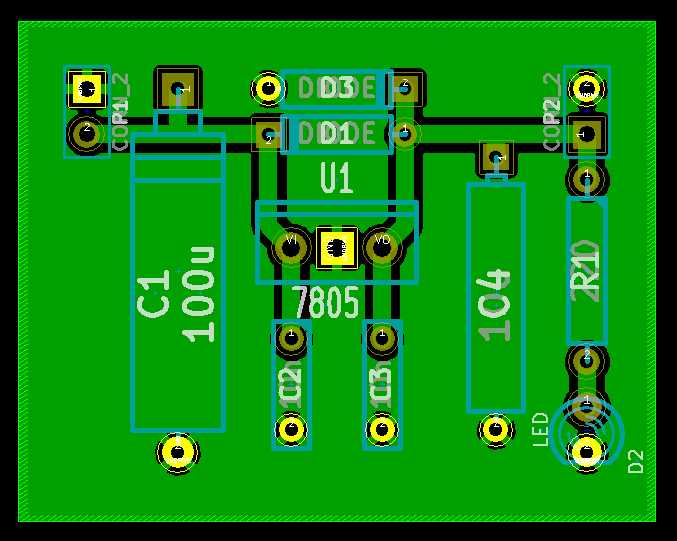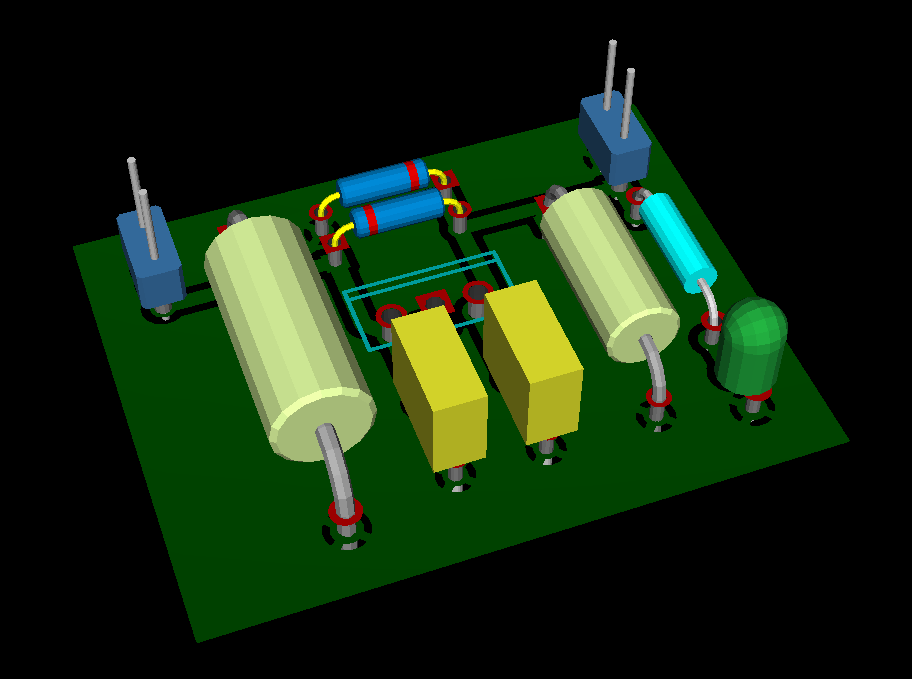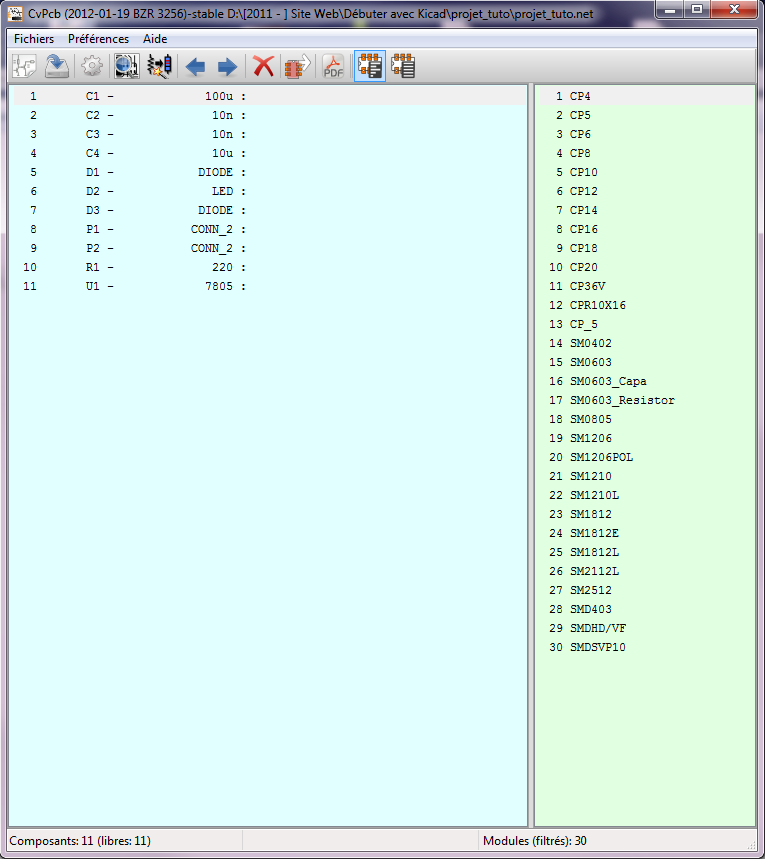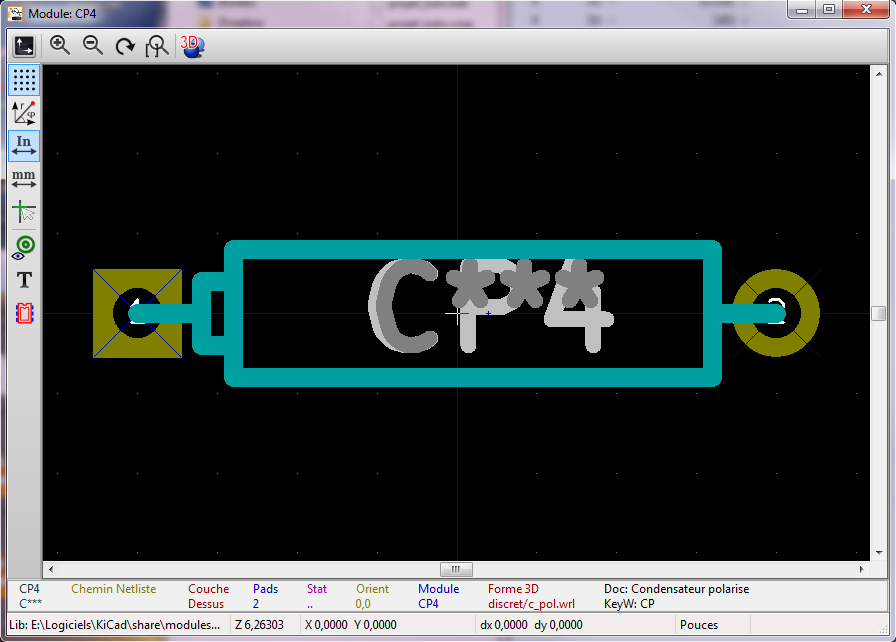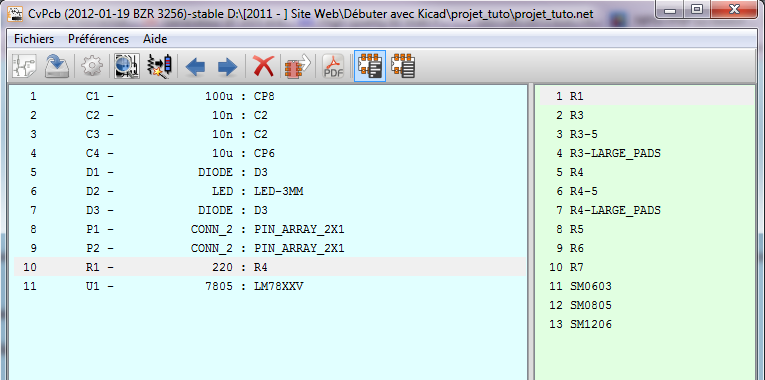Me revoilà avec un article expliquant la différence entre un amplificateur opérationnel et un comparateur.
Bien souvent, sur le net, on voit des schémas avec AOP branchés de manière à travailler en mode non linéaire, le plus souvent, en mode comparateur. Cette façon de faire est très mauvaise, car un AOP n'est pas fait pour comparer, mais, comme son nom l'indique, pour amplifier, et donc, pour travailler en mode linéaire.
L'Amplificateur Opérationnel (AOP)
Un AOP est un composant électronique qui a la particularité, comme son nom l'indique, d'amplifier la différence de potentielle entre ses deux entrées (inverseuse e- et non-inverseuse e+). Ce gain d'amplification est très très grand, souvent compris entre 80 et 120dB (soit une amplification comprise entre dix mille et un million de fois la différence de potentielle entre les deux entrées).
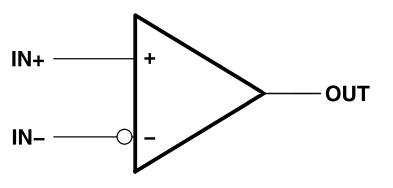
La première application à laquelle on peut tout de suite penser, serait de comparer deux signaux. La différence étant amplifiée 100000 fois (dans la limite des tensions d'alimentations de l'AOP), si le premier signal est plus grand que le second, alors la sortie de l'AOP part en buté haute, sinon, la sortie part en buté basse. On a ainsi un AOP qui permet de comparer deux signaux.
Seulement, c'est la mauvaise façon de faire. En voici les raisons :
- Un AOP possède une compensation en fréquence (filtre passe bas) pour permettre une meilleure stabilité en mode linéaire, mais du coup, l'aop nous limite en fréquence (à environ 100 - 200 kHz, des fois plus suivant le modèle de l'AOP).
- Le temps que met l'AOP a basculer n'est pas définie. Il dépend de la compensation en fréquence (qui correspond à un filtre passe-bas d'ordre supérieur à 2). Arrivé à une certaine fréquence, non seulement la bascule prend un temps non négligeable, mais en plus, elle ne se déclenche pas instantanément, mais possède un retard.
- Les tensions de sorties dépendent des tensions d'alimentation.
- Enfin, les tensions de sorties ne valent pas les tensions d'alimentation, mais sont minorées par ce que l'on appelle la tension de déchet de l'AOP
Dans ces cas-là, si on ne peut pas comparer deux signaux, à quoi sert un AOP ? Et bien si on se débrouille pour connecter d'une manière ou d'une autre (fil, résistance, condensateur) la sortie sur l'entrée inverseuse de l'AOP, celui-ci va essayer de minimiser autant que possible la différence de potentielle entre les deux entrées. On dit alors que l'AOP travaille en mode linéaire.
Petit exemple tout simple, l'AOP monté en mode suiveur.
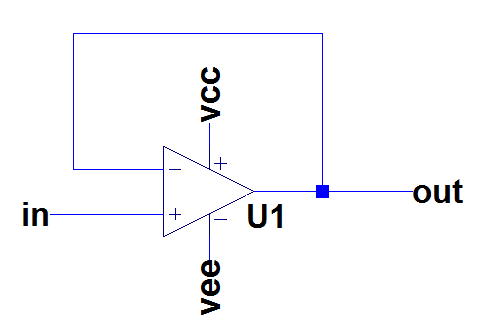
Ici, on a un signal qui arrive sur l'entrée non-inverseuse. L'entrée inverseuse est directement relié à la sortie par un fil.
Imaginons que la sortie soit initialement en buté positive. Dans ce cas-là, la tension sur l'entrée inverseuse (e-) est plus importante que celle sur l'entrée non-inverseuse (e+). L'AOP bascule alors en butée négative. Alors, la tension en e- est maintenant inférieure à celle en e+, la sortie rebascule dans l'autre sens, et ainsi de suite.
Seulement, on vient de voir qu'un AOP possède une compensation fréquentielle, ce qui fait qu'en réalité, la tension en sortie va se stabiliser et se synchroniser sur la tension sur la borne inverseuse. La sortie va donc recopier la tension sur la borne non-inverseuse. C'est ce qu'on appelle un montage suiveur.
Bien entendu, il existe plein de montage en mode linéaire, certains se comporte comme des suiveurs, d'autres, comme des amplificateurs, des intégrateurs, dérivateurs, ampli logarithmique, sommateurs, etc.
Si vous êtes intéressés par ces montages, je vous conseille de faire une petite recherche sur Google, il y a plein de site à ce sujet (par exemple : Wikipédia)
Pour en finir avec les AOP en mode linéaire, voici quelques règles qui permettent de calculer la tension de sortie en fonction des tensions d'entrée (en mode linéaire uniquement !)
- Règle 1 : Il n'y a pas de courant qui entre dans l'AOP
- Règle 2 : La différence de tension entre les deux entrées tend vers zéro (e+ = e-)
Avec ces deux règles là, il vous suffit bien souvent d'appliquer le théorème de Millman sur l'entrée inverseuse (e-), (en posant e- = e+), afin de trouver la sortie en fonction des entrées.
Le Comparateur
On a donc vu précédemment que l'on ne peut pas utiliser d'AOP pour comparer deux signaux. Heureusement, il existe pour ça des composants spécifiques, ce sont tous simplement des comparateurs. Contrairement à un AOP, un comparateur ne peut pas travailler en mode linéaire, mais uniquement en non-linéaire. Les avantages d'un comparateur sont :
- Un temps de bascule fixe (souvent quelques nanosecondes)
- Des tensions de sorties qui ne dépendent pas des tensions d'alimentation
- Pas de compensation en fréquence, donc plus de problèmes lors d'une comparaison
Le seul inconvénient, c'est que l'on doit rajouter quelques composants (bien souvent une simple résistance de pull-up suffit) pour avoir une sortie exploitable. En effet, contrairement à un AOP, le comparateur ne fourni pas de puissance en sortie.
Voici le schéma du comparateur LM311. On remarque qu'il possède un transistor en sortie. C'est ce transistor qui vous permettra de choisir les tensions de bascule.
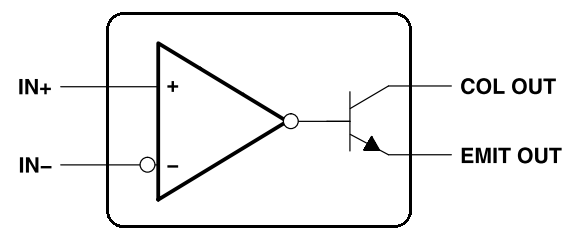
Ainsi, pour avoir une sortie qui vaille soit Vee, soit Vcc, il faut brancher l'émetteur (EMIT OUT) à Vee et relier le collecteur (COL OUT) à Vcc au travers d'une résistance (dit résistance de pull-up). La sortie du comparateur se fait au niveau de la sortie collecteur. On a donc le montage suivant.
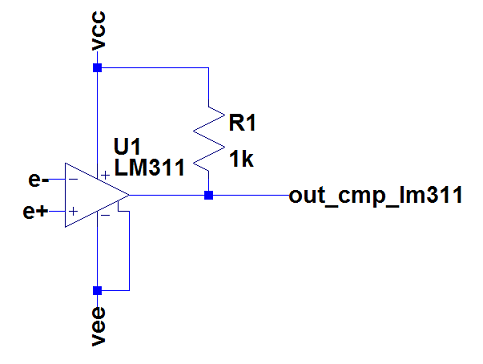 R1 fait office de résistance de pull-up afin d'imposer un état haut à Vcc. Néanmoins, avec ce montage là, l'impédance de sortie n'est pas nul comme avec un AOP, elle vaut la valeur de la résistance R1.
R1 fait office de résistance de pull-up afin d'imposer un état haut à Vcc. Néanmoins, avec ce montage là, l'impédance de sortie n'est pas nul comme avec un AOP, elle vaut la valeur de la résistance R1.
Si vous voulez une impédance de sortie très petite, il vous faudra rajouter un transistor comme dans le schéma ci-dessous :
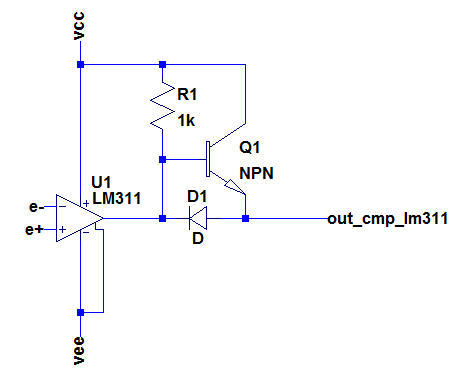
Ici, on retrouve notre résistance de pull-up, mais celle-ci va venir driver le transistor. Lorsque l'état est haut, le transistor est passant et la sortie est aussi à l'état haut (Vcc), avec une faible impédance de sortie.
Lorsque l'état est bas, alors le transistor est bloqué, le courant passe à travers la diode et la sortie est donc à l'état bas (Vee).
Petite comparaison
Pour illustrer mes dires, voici une petite comparaison entre un comparateur et deux AOP en mode non-linéaire.
Le comparateur est un LM311, branché en émetteur commun (émetteur de sortie à Vee plus une résistance de pull-up sur la sortie collecteur). Les deux ampli-op sont un TL081, qui possède un slew-rate plutôt correct (13V/µs), et un LM318 qui lui est environ quatre fois plus rapide.
Vcc et Vee sont les tensions d'alimentations (respectivement 12V et -12V). Un sinus à 100kHz est comparé à une référence à 0V. Les AOP et le comparateur sont donc censés basculer en buté positive lorsque le sinus est inférieur à 0V, et en buté négative lorsque le sinus est positif.
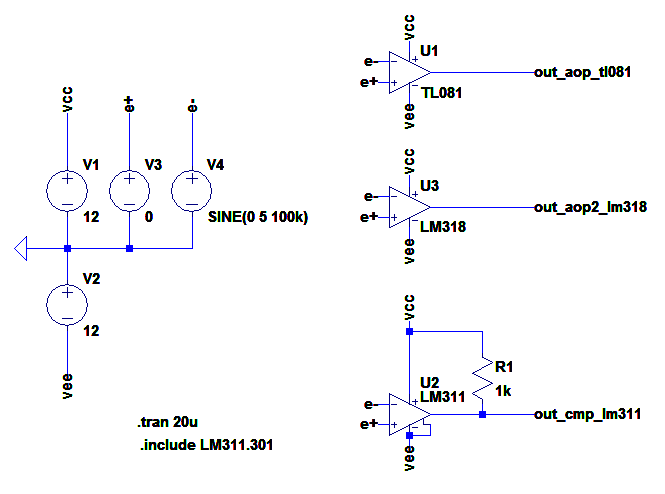
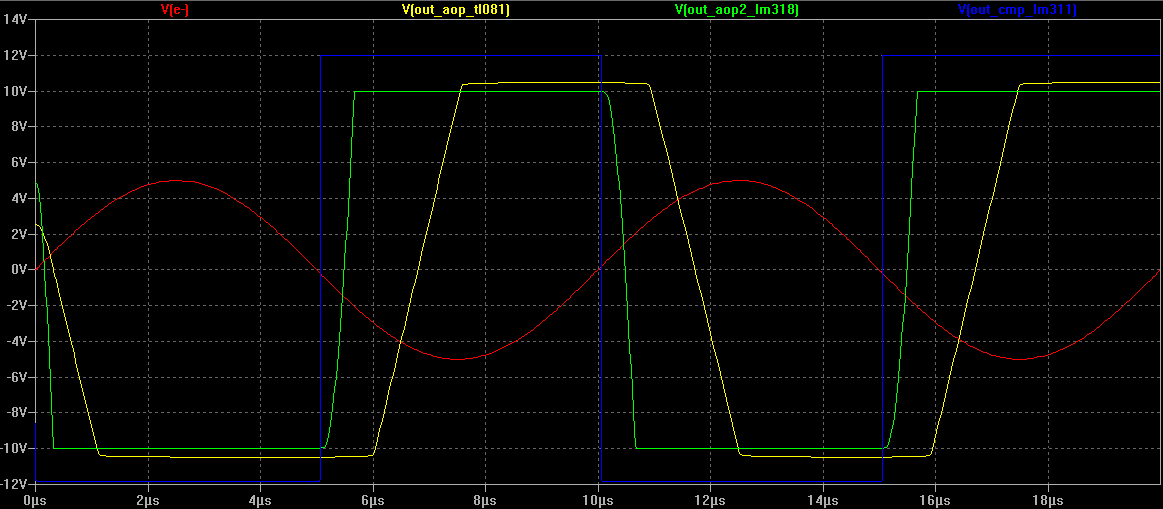
Ici, on constate en effet les problèmes. On n'est qu'à 100kHz, mais avec les deux AOP, le temps de bascule est non négligeable. Pire, avec le TL081, il y a un délai entre le passage à 0V du sinus et le basculement de la sortie. Dans ces deux cas, les tensions de sorties ne valent pas les tensions d'alimentation, on voit clairement apparaitre les tensions de déchet.
Alors qu'avec le comparateur, il n'y a aucun de ces soucis.
Conclusion
Maintenant vous savez pourquoi utiliser un comparateur plutôt qu'un AOP en mode non-linéaire.
Retenez donc ceci : un ampli-op amplifie alors qu'un comparateur compare !